| ●文字列選択フォームで、取り込んだデータを整理できるようにしました。 |
文字コマンド選択。
(または、上方向マウス左ドラッグ1重目で選択。)

単ボタン左クリック。

登録文字列サンプルデータ(TXTデータ)はダウンロードページにありますが、
↓をクリックしても、ダウンロードが開始されます。
登録文字列サンプルデータ

サンプルデータ解凍後、「開く」ボタンをクリックして取り込みます。
(※なお、取り込み後、データを保持するために「登録文字列選択フォーム」を一旦閉じて、再度立ち上げしてください。)
取り込み後の画面。
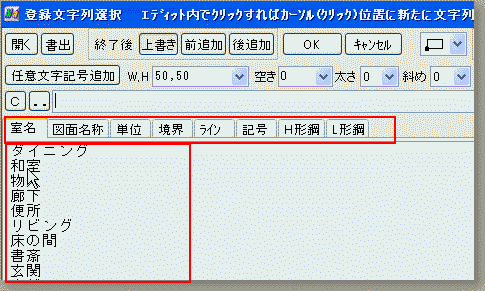
項目別にタブが作成され、各タブ毎に文字列も挿入されます。
今回、追加した機能の説明画面
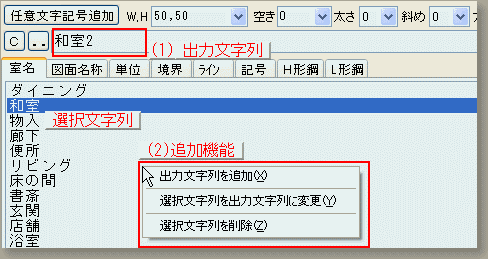
リストボックス内で右クリックすると、(2)追加機能が表示されます。
出力文字列を追加--(1)出力文字列をリストボックスの最後に追加します。
選択文字列を出力文字列に変更--選択文字列を出力文字列に変更します。
選択文字列を削除--(1)選択出力文字列を削除します。
またリストボックス内でドラッグドロップすれば、データの移動も可能です。
移動前
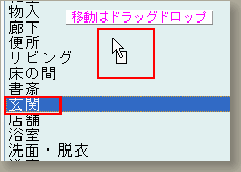
移動後
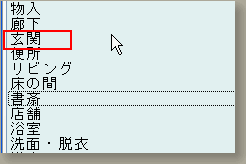
編集作業をおこなった後、
データを保持する稚気場合は、「OK」ボタンを、
破棄したい場合は、「キャンセル」ボタンをクリックしてください。
|
| ●引き出しコマンドに単ボタンを追加しました。 |
前バージョンでも、閲覧ボタンを右クリックして文字列選択フォームが立ち上がっていましたが、
「単」ボタンを追加して、分かりやすくしました。
引き出しコマンド選択。
(または、45度方向マウス右ドラッグ2重目で選択。)

引き出し線タイプ1選択。

単ボタンの追加が確認出来ます。

試しに、「単」ボタンをクリックしてみます。
「文字列選択」フォームが立ち上がります。
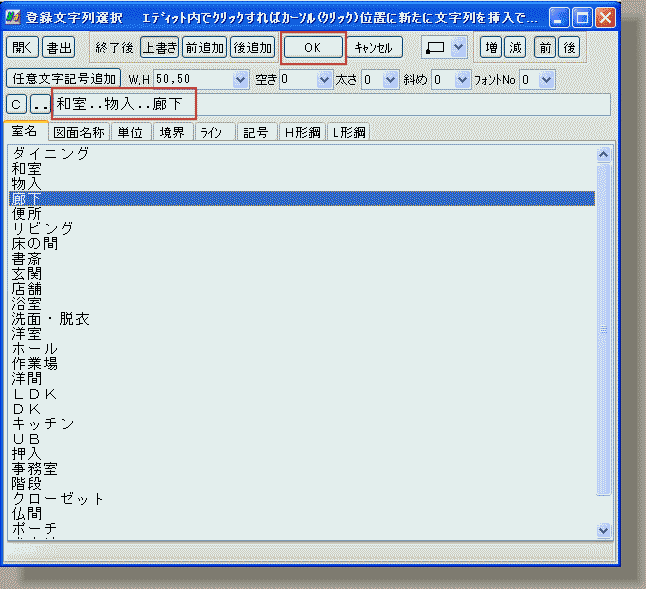
和室..物入..廊下と入力して「OK」ボタンをクリック、または、
マウスカーソルを文字列選択フォーム外に移動すると、「OK」ボタンをクリックした操作とみなします。
今回の追加機能とは関係ありませんが、引き出し線を作図してみます。
※文字列間に ..(.ドットドット)を挿入すれば、分離した別文字列として引き出し線から枝を作成します。
また、引き出し線の枝数は無制限です。
作図領域で1点目をクリックし、1点目を基準にマウスを動かしてみると、
角度毎に下図のように仮表示するようになります。
また、引き出し線は、全ての方向に対応しています。
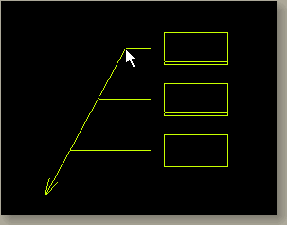 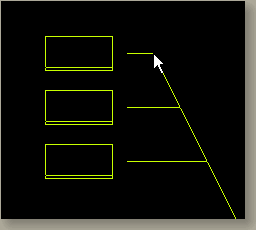
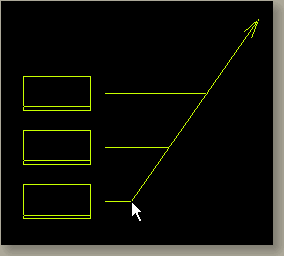 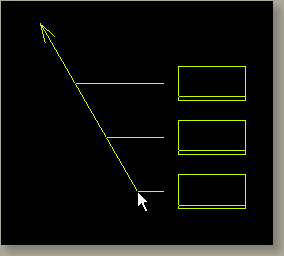
2点目を配置したい場所でクリックすれば、作図完了です。
終了画面
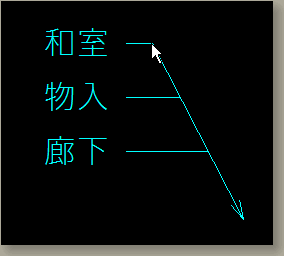
|
| ●複写移動コマンドに、倍率の右に文字整理ボタンを追加した。 |
倍率「 1,1」 の入力状態で「文字整理」ボタンクリック→全文字が+180度回転
倍率「 -1,1」 の入力状態で「文字整理」ボタンクリック→270度の全文字が90度に回転
倍率 「1,-1」 の入力状態で「文字整理」ボタンクリック→180度の全文字が0度に回転
倍率 「-1,-1」 の入力状態で「文字整理」ボタンクリック→180度の全文字が90度に回転,及び270度の全文字が0度に回転
となります。
では、操作してみます。
まず、下図を作図しました。
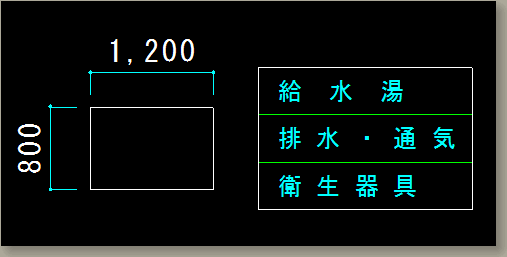
複写コマンド選択。
(または、225度方向マウス右ドラッグ1重目で選択。)


範囲確定後、倍率が「1,1」の状態のまま、「文字整理」ボタン(朱枠)をクリックして、
確定した場合、下図のようになります。
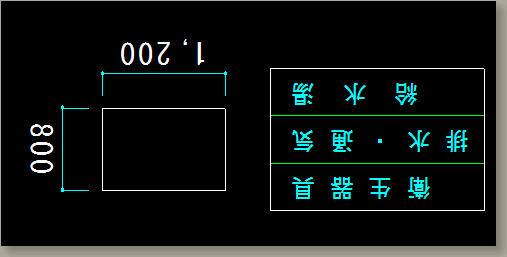

「▼」ボタンを、1回右クリックすると倍率「-1.1」に、2回右クリックすると倍率「1.-1」になります。

※「文字整理」ボタンをクリックしてしまうと、コピーデータを直接書き換えてしまうので
下記の操作をそのままおこなうと、異なる結果となってしまいます。
(書き変えた場合の結果については、色々試してみてください。)
よって、ここでは複写(移動)コマンドを一旦クリアして、
再度範囲確定後、倍率を「-1,1」に変更(▼を右クリック1回)し、
「文字整理」ボタンをクリックします。
結果です。 (文字の向きが整理されています。)
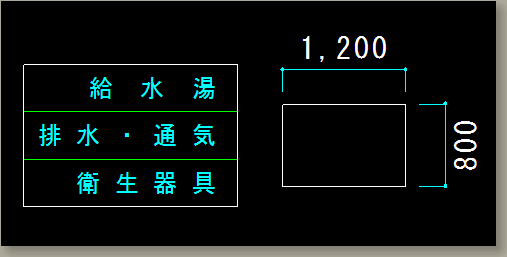

一旦クリアして、再度範囲確定後、倍率を「1,-1」に変更(▼を右クリック2回)し、
「文字整理」ボタンをクリックします。
結果です。 (同じく文字の向きが整理されています。)
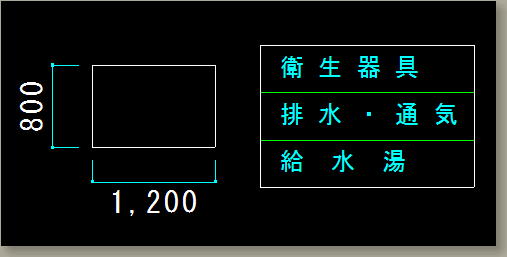

一旦クリアして、再度範囲確定後、倍率を「-1,-1」に変更し、
「文字整理」ボタンをクリックします。
結果です。 (同じく文字の向きが整理されています。)
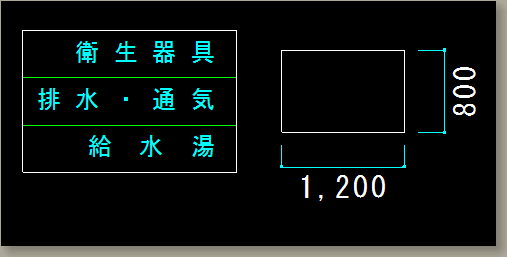
|
| ●オフセット入力フォームに、寸法線から寸法値の間隔ボタン[←][↑]を追加しました。 |
複写コマンド選択。
(または、225度方向マウス右ドラッグ1重目で選択。)

「割」ボタンを右クリック。

オフセット値入力フォームが開きます。
(コピー図形・ストックデータ等のオフセット(基準点移動)をおこなうことが出来ます。)
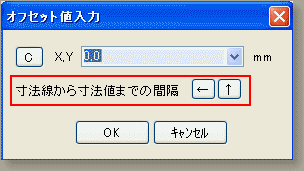
朱枠が追加したボタン「←」「↑」。
主に、寸法値の移動等で使用する為に追加しました。
|
| ●設定文字バック色で、文字列下を塗りつぶして印刷できるようにしました。 |
朱で囲った「あ」ボタンをチェックし、文字枠線を表示して印刷を実行すると、
文字バック色で塗りつぶして、印刷ができるように機能を追加しました。
(「あ」ボタンのチェックを外ずせば、前バージョンと同じ印刷方法になります。)

文字バック色の設定は、基本設定の「線色幅・印刷」に追加しました。
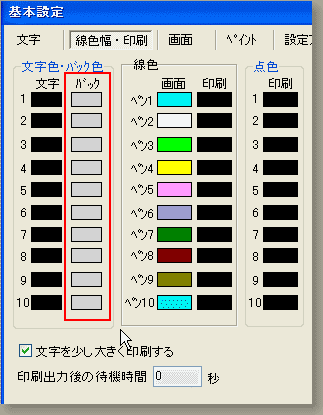
試しに、文字バック色を白で印刷してみました。
印刷出力結果
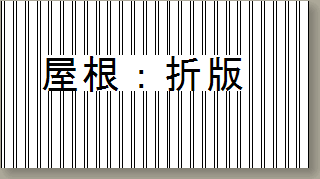
文字間の縦線が塗りつぶしによって消えているのが確認できます。
|
| ●文字フォントを、画面用と印刷用に分けました。 |
基本設定の文字に、印刷用のフォント設定項目を追加しました。
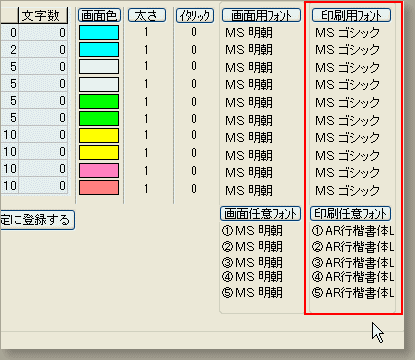
|
| ●線×コマンドの「増減」ボタンのみ、文字列の1文字をshift+左(右)クリックすれば、1文字を削除するようにしました。 |
文字×コマンド選択。
(または、上方向マウス左ドラッグ2重目で選択。)

増減ボタンクリック。

削除したい部分を、shift+左クリックします。
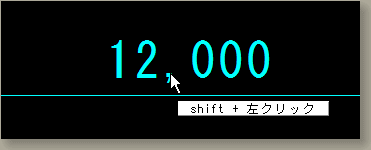
「,」の削除が完了しました。
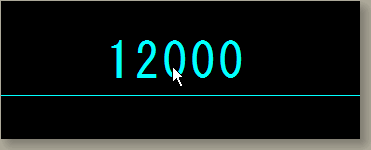
|
| ●関数名exp()を e_p()に名称変更しました。 |
e_p(数値) 数値=何乗かを示す実数 e(自然対数の底)のX乗の値をかえす。
exp()関数に不具合があって、内部で計算されていませんでした。
(常に結果が0となっていました。)
確認の為に、プロ電サンプルデータ(設計地耐力の計算)を作成しました。
下記サンプルデータを試してみたい方は↓をクリックしてダウンロードしてください。
設計地耐力の計算
解凍後、Macadからファイルを開いてください。
プロ電サンプルデータ(設計地耐力の計算)の画面
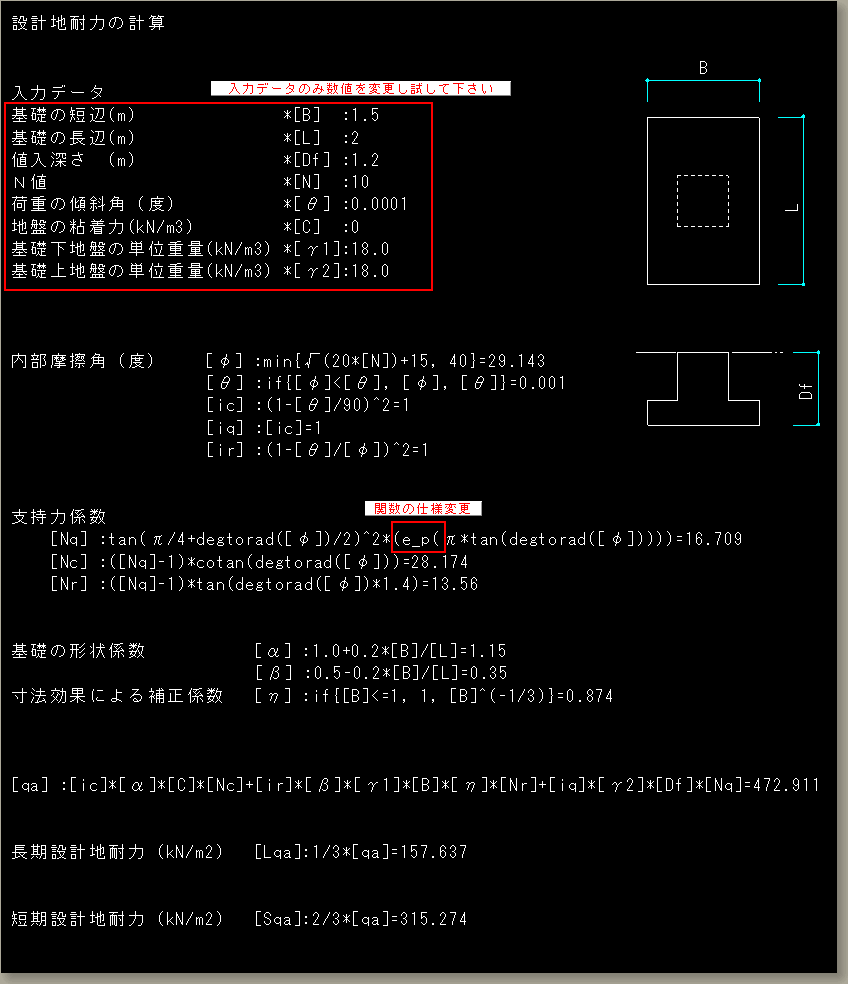
再計算方法
文特コマンド選択。


入力データを変更後、「範囲計算」ボタンをクリックし、
サンプルデータを全て範囲選択し、「実行」ボタンをクリックしてください。
必要最小限のデータ入力で、計算がおこなえることが確認できると思います。
なお、他の関数及び作成するにあたっての考え方については、気ままに解説内で説明をしていますので、そちらを参照願います。
|
| ●プロ電関数に、hypot{値1、値2}関数を追加しました。 |
値1、値1には、変数名および計算式の使用が可能です。
関数名は大文字小文字を区別しません。
結果は「斜辺の長さ」となります。
(√(値1^2+値2^2)と同様の結果となります。)
hypotは特殊殊関数となります。
算術関数の外部に掛け割りを付ける事が出来きません。
(×例 hypot{1,2}*2= )
関数内部では、掛け割り等、又は変数を含んだ式入力も可能です。
(○例 hypot{1*2,2*π}= )
例 実行画面
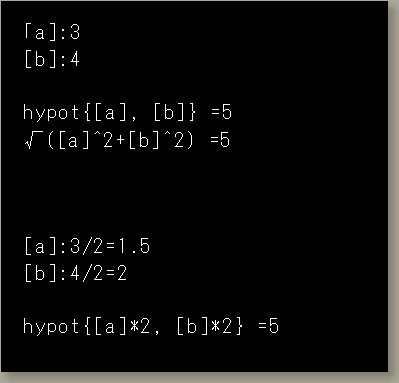
|